1. Sign on to your Raiderlink and select the "MyTech" tab on the left hand side.

2. Select "Student Business Services".
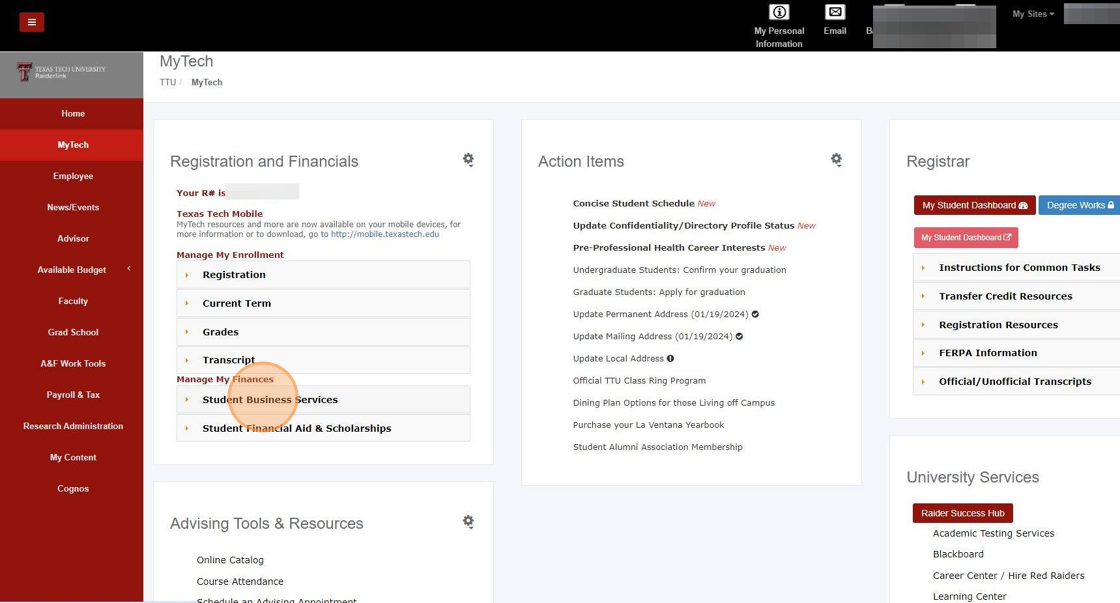

4. This will take you to the eBill sign in page. This will automatically direct you if you are signed into your Raiderlink account. If you are not automatically signed in, you will select "Student and Staff" and enter in your eraider log in.
ALERT! If you are an authorized user, you will select "Authorized User" and enter in your email and password.
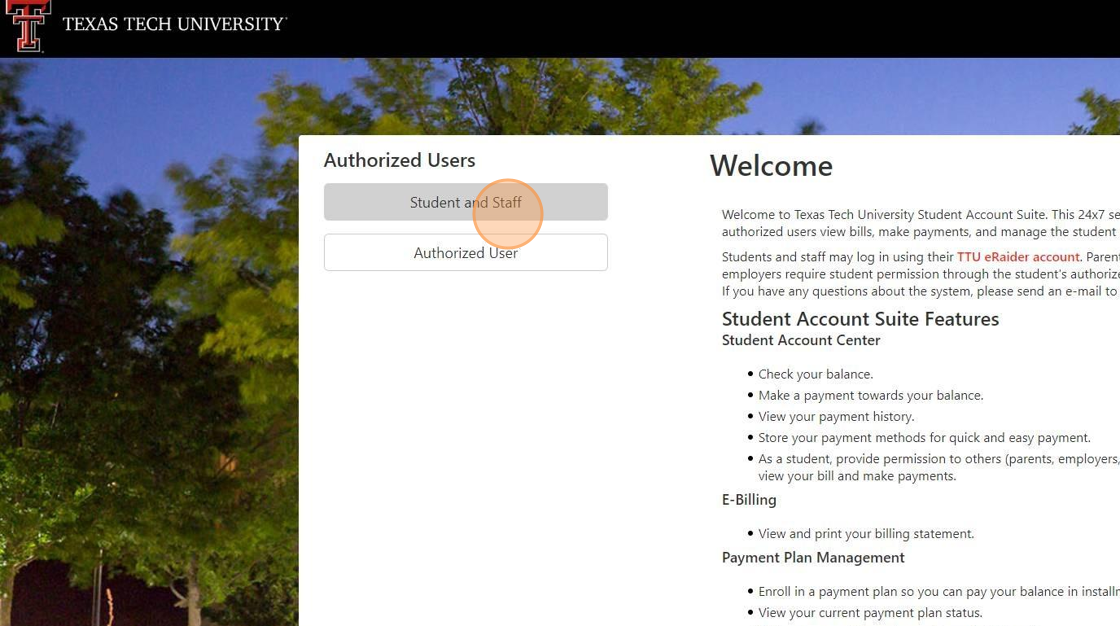
5. Once you have entered in your information, select "Login".

Alert! If you have not set up your Multi-Factor Authentication, you will be prompted to do so at sign in. If you have already completed this step, skip to step 14.
6. Select which Primary Method you would like to utilize for your Multi-Factor Authentication Enrollment.

7. Enter in your mobile number (including the "1" in front of the number), email or scan QR code or unique key on screen (for Google Authenticator).

8. Select "Send Code".
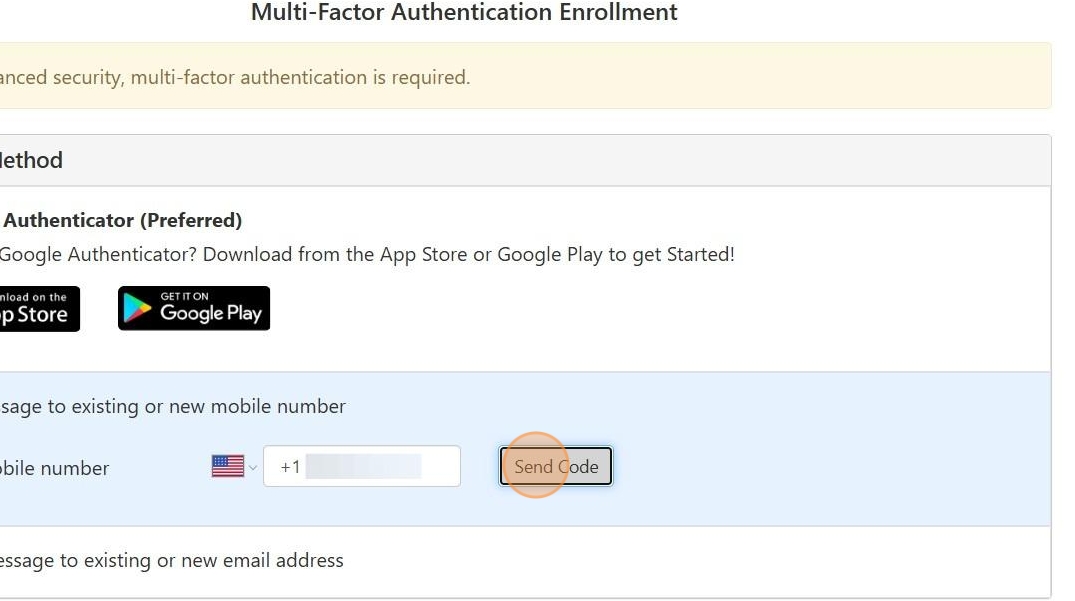
9. Enter in code received and select "Verify".

10. To complete the OPTIONAL "Backup Method", select "Setup Method" and complete the steps provided.

11. Select your backup method below:

12. You can select an existing email or you have the option to enter in a new email and send a code.

13. Select "Continue".

14. Once you have completed your Multi-Factor Authentication, your home screen should look like the image below:

15. Select the tab for "Make Payment" on the top of your homepage.
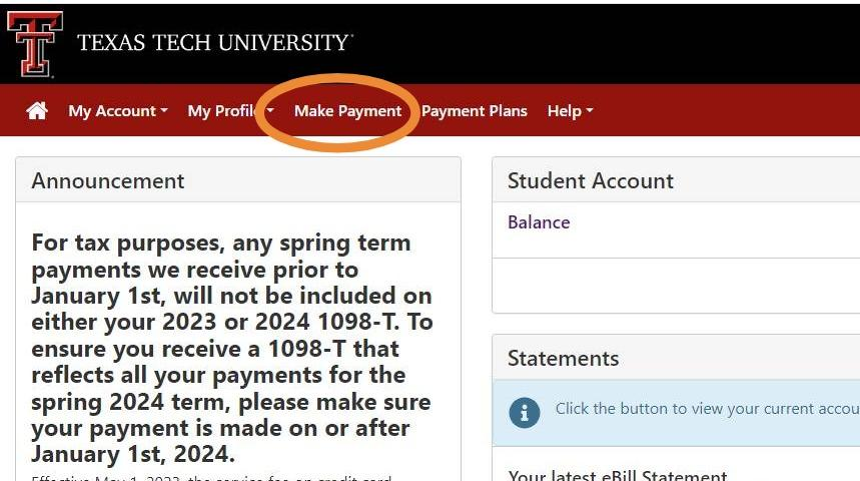
16. You can choose to "Pay By Term" (which allows you to select specific terms and balances).
Or, you can choose to pay "Current Account Balance".
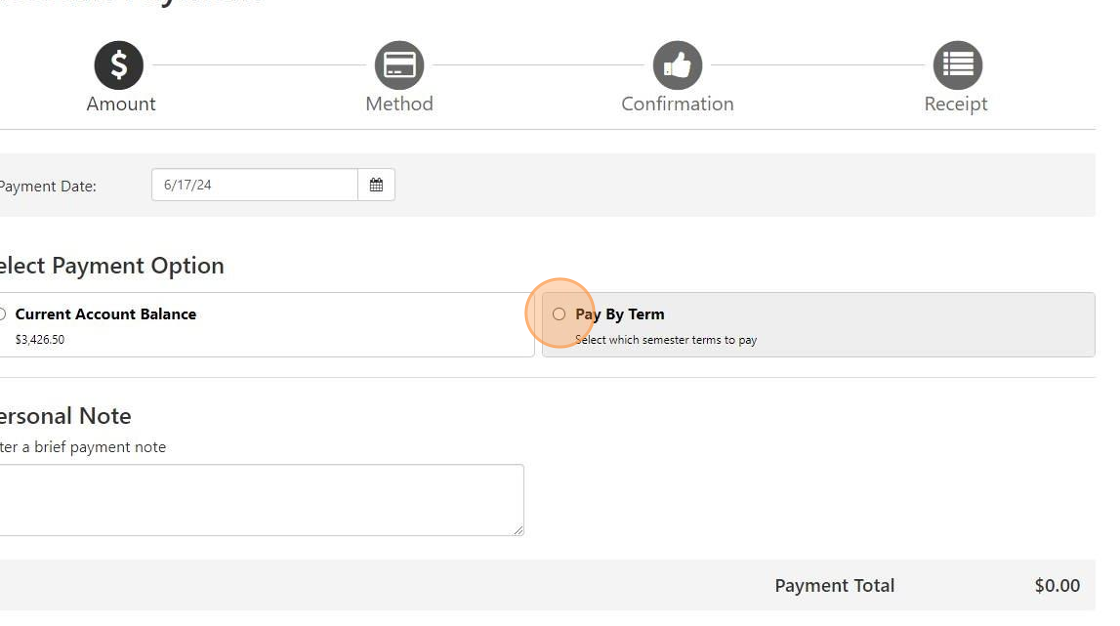
17. Once you have made your selection and verified the payment amount showing in the payment box below, you will then select "Add" to populate the amount of the payment.

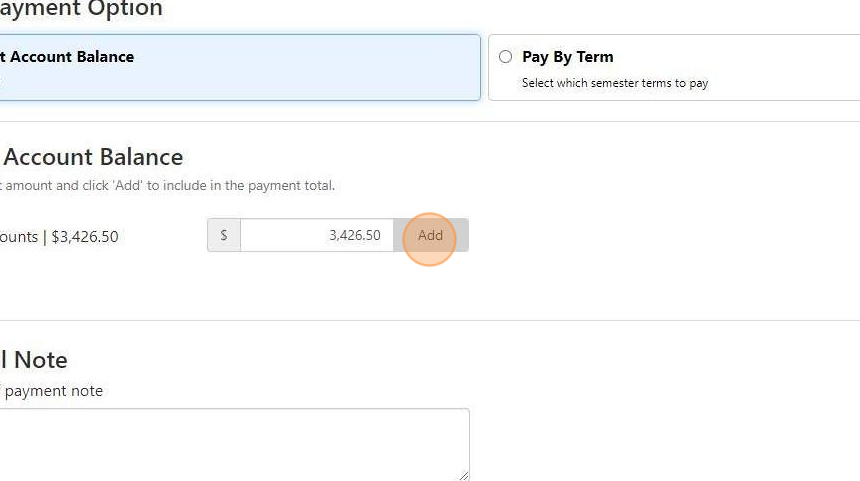
18. Once you have added the amount to include in your payment, you will have another chance to verify the amount and then select "Continue".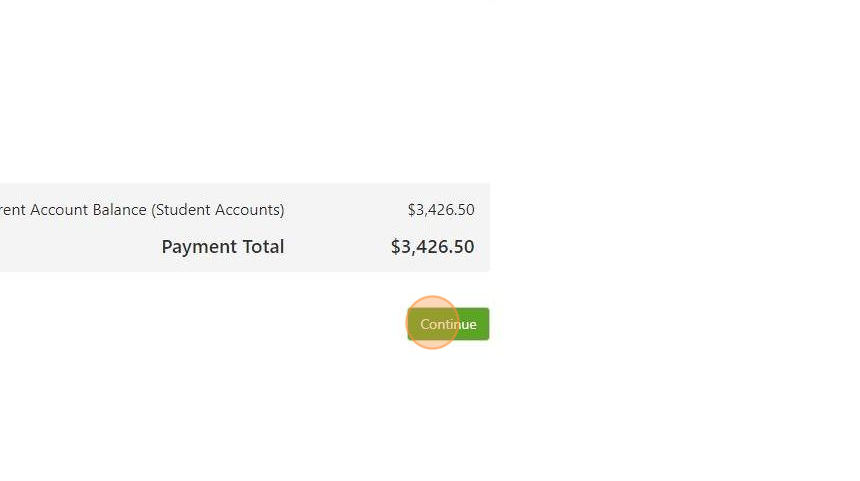
19. Select the type of payment method you wish to use from the drop down.
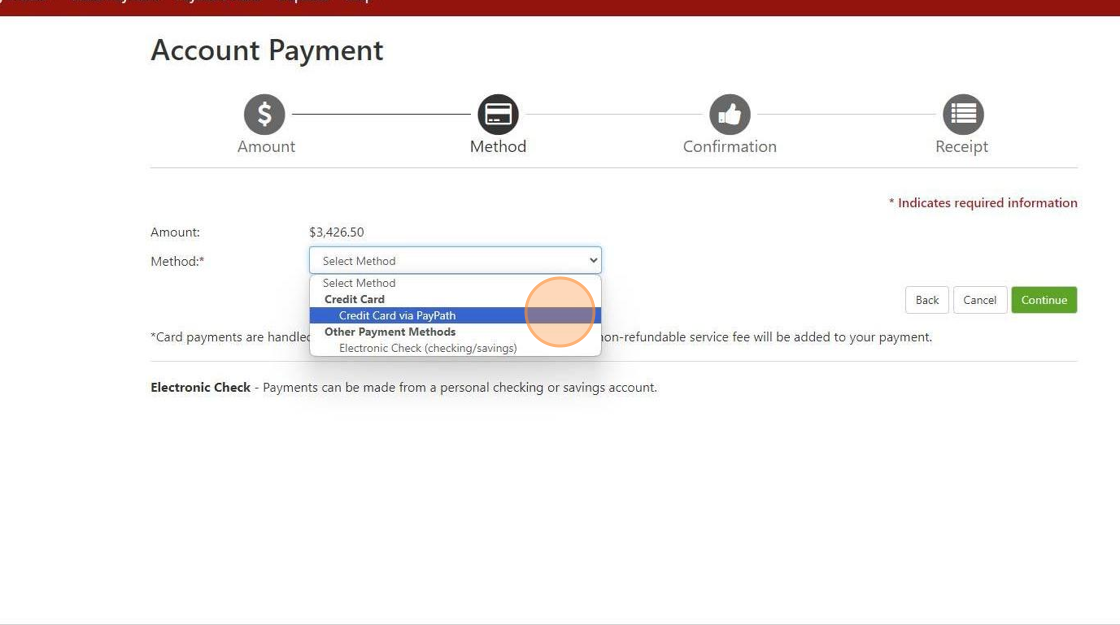
20. Once you have selected your payment method select "Continue".

21. You will want to review the information listed for the payment. If you have selected "Credit Card via Paypath", you will select "Continue to PayPath" to enter in your card information via PayPath.
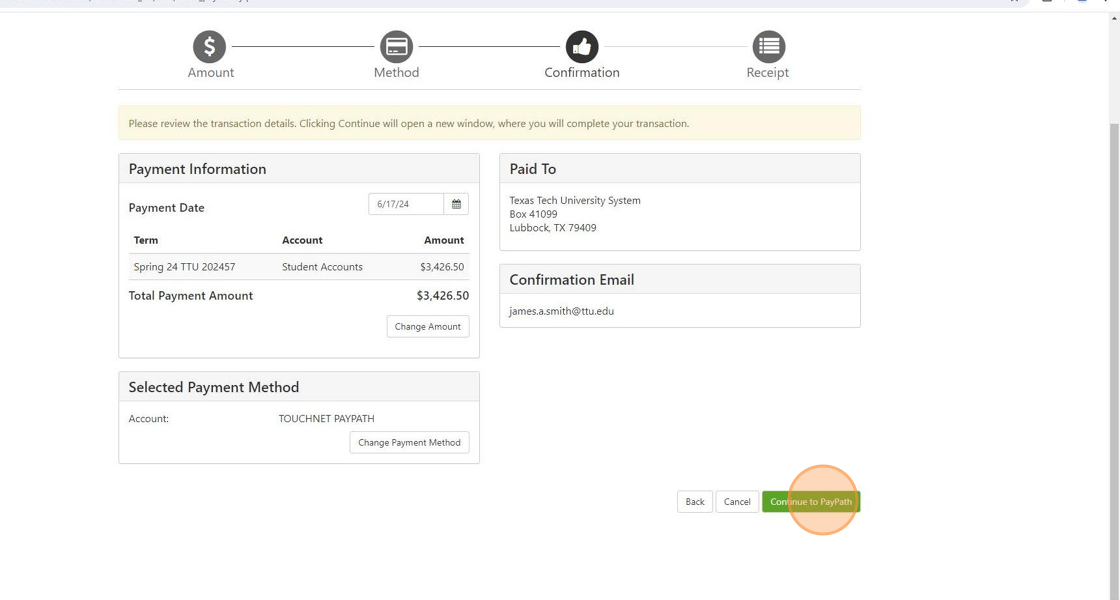
22. PayPath will have their statement listed for the service fee charge and the information to verify your payment amount and details. Once this is reviewed, you will select "Continue".

23. You will be required to enter in the billing information listed for the specific card. Once completed, select "Continue".

Alert! From this step you will receive a confirmation message. If this is not received, your payment did not go through. After the confirmation page, you will be able to view and print your receipt.
24. If you are selecting the Electronic Check method You will select "Electronic Check" as the method of payment. Follow the same prompts as the credit card above.
The information screen will require different information to be entered since this is linked directly to a bank account. Please see the example below.
Once you have verified all the information entered is correct, you will select "Continue".

Alert! From this step you will receive a confirmation message. If this is not received, your payment did not go through. After the confirmation page, you will be able to view and print your receipt.
25. If your payment method is a debit card, you will select this option from the drop down and and follow each screen prompt as stated above. Make sure that you follow the steps all the way through and receive your confirmation notification.