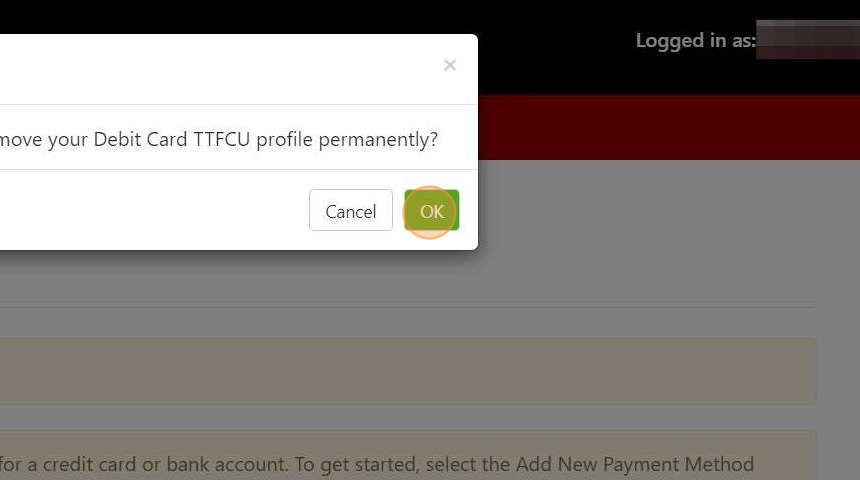This guide provides step-by-step instructions on how to add, edit, and delete saved payment methods. It includes detailed instructions on entering payment method details, ensuring accuracy, and naming the payment method. It also provides guidance on how to edit or delete saved payment methods. Following this guide will help individuals manage their payment methods effectively and make necessary changes when needed.
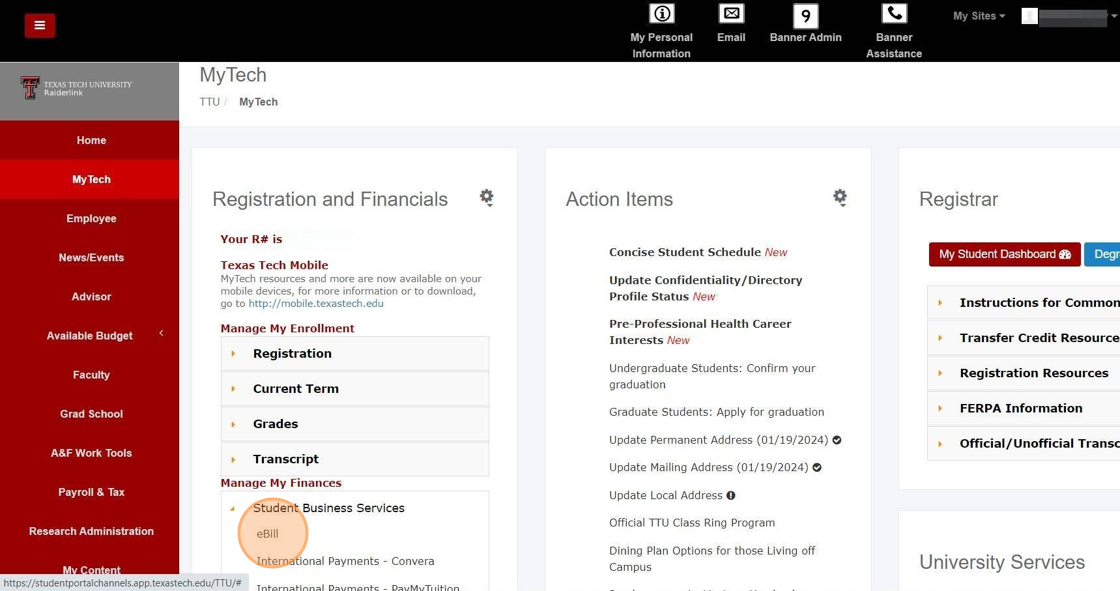
2. Select "Payment Profile" from the "My Profile Setup" menu on the right hand side of the homepage.
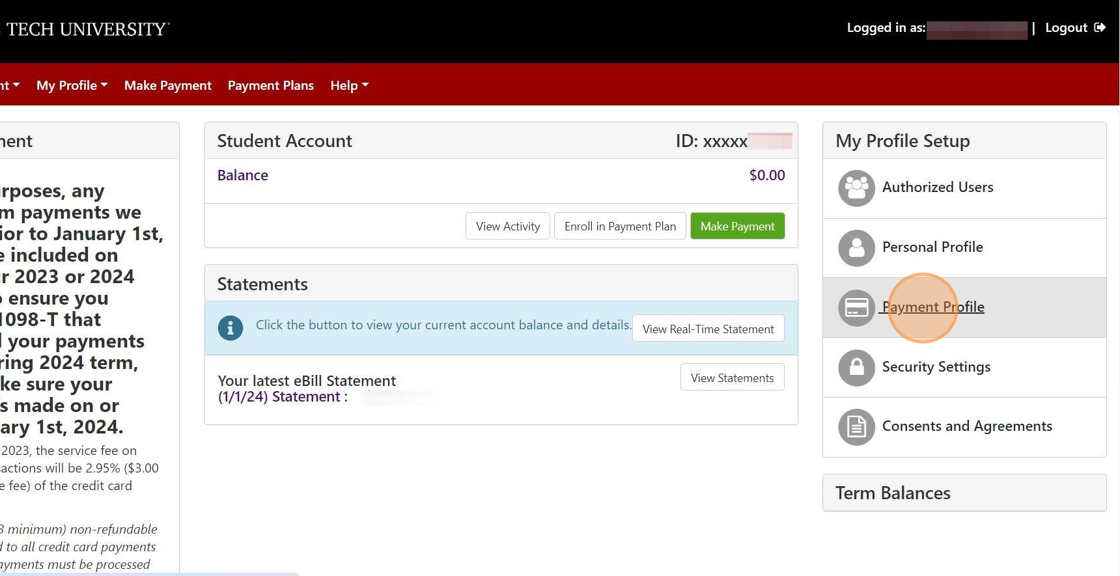
3. To add a new payment method, select the drop down arrow and select the payment method you wish to add.
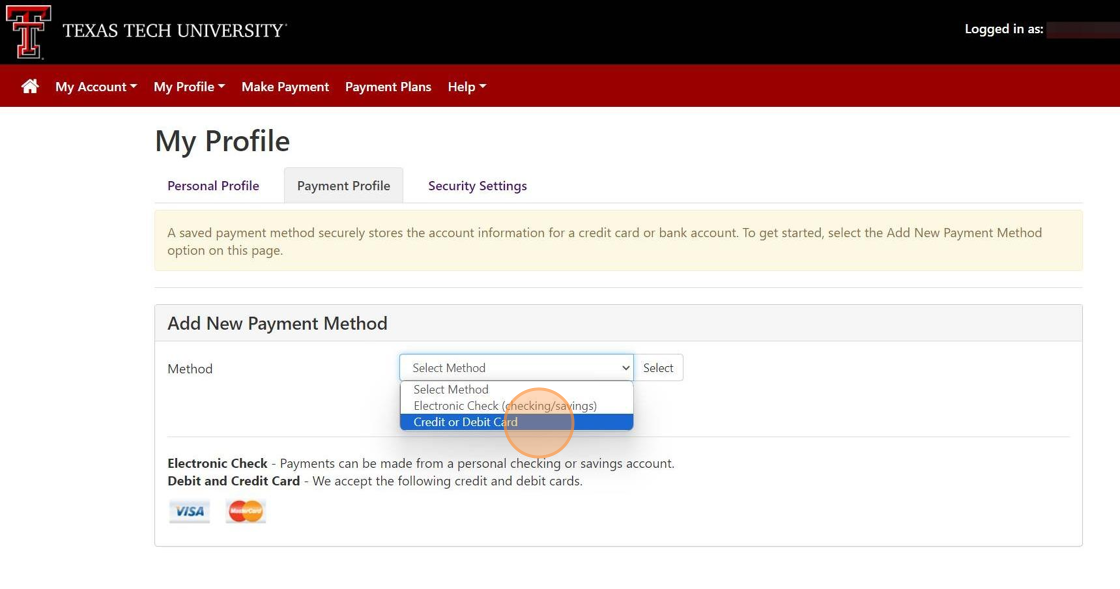
4. Click "Select" to add in this payment method and open the screen to enter in the payment method details.
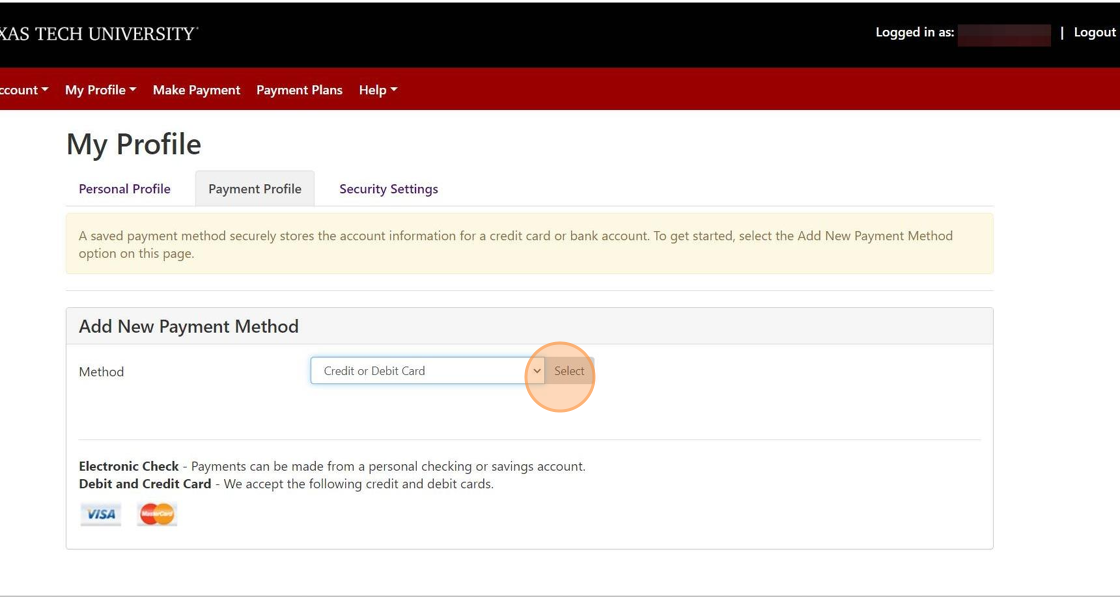
5. Example: For a debit card, enter in the card number and then select "Continue".
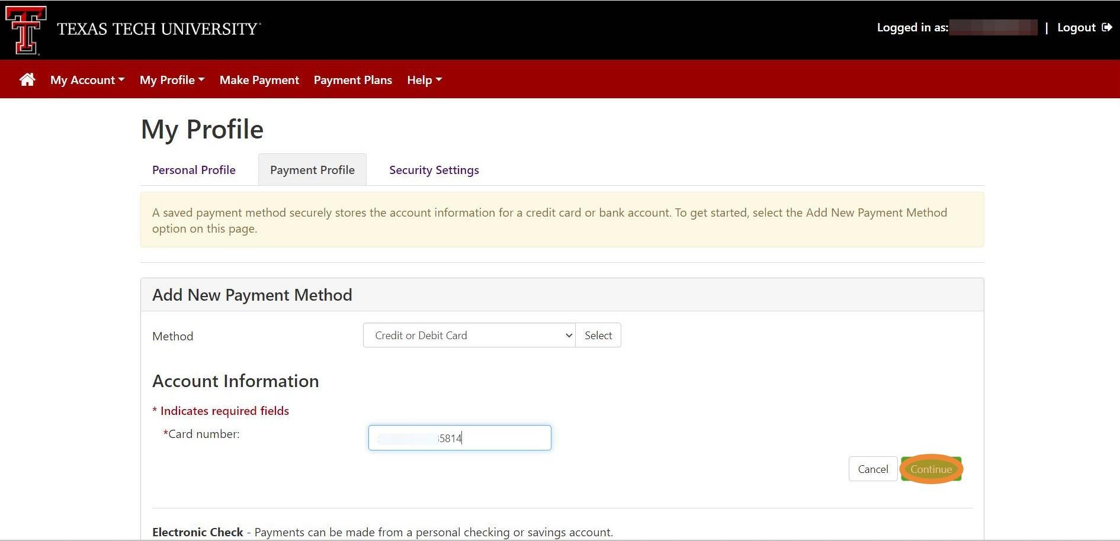
6. Next, enter in the name listed on the card.
Note: This must match exactly how it is listed on the front of the card.
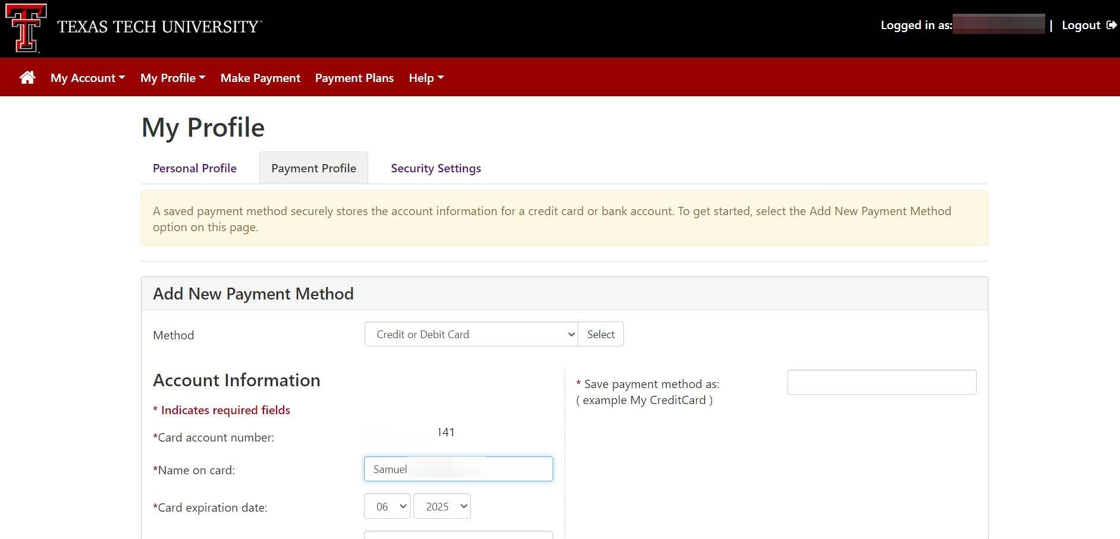
7. Next, enter in the expiration date from the front of the card and the 3-digit code listed on the back of your card.
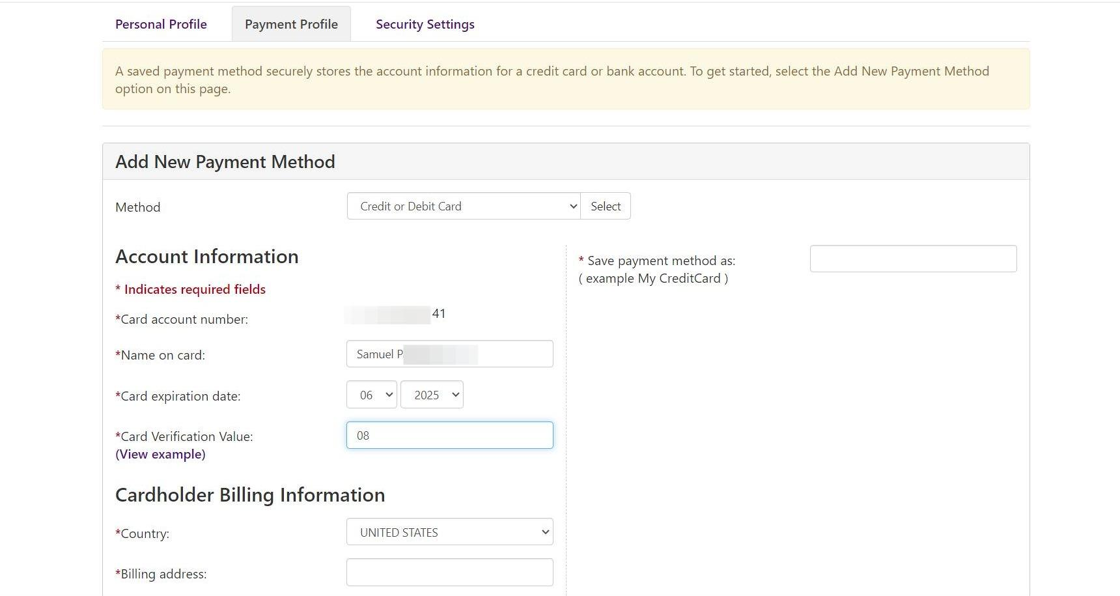
8. Next, complete the cardholder billing address information.
Note: This information MUST match what is connected to the card through your banking institution.
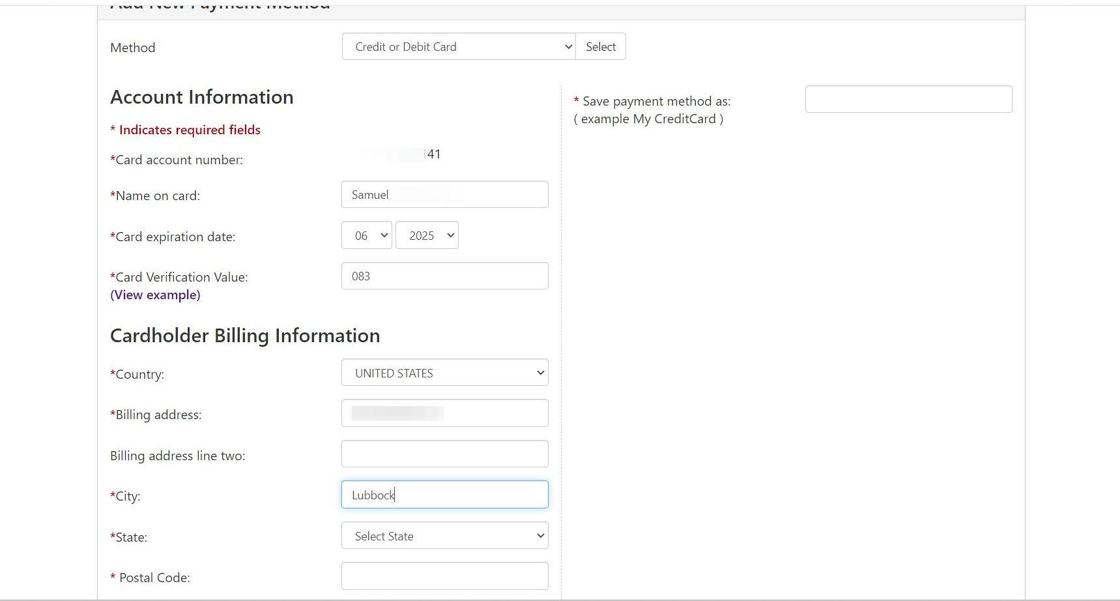
9. Next, you will need to name the payment method.
Hint: Name the payment method something you will remember and be able to distinguish from other saved methods such as "Mom's debit" or "Debit Card and bank initials" like below.
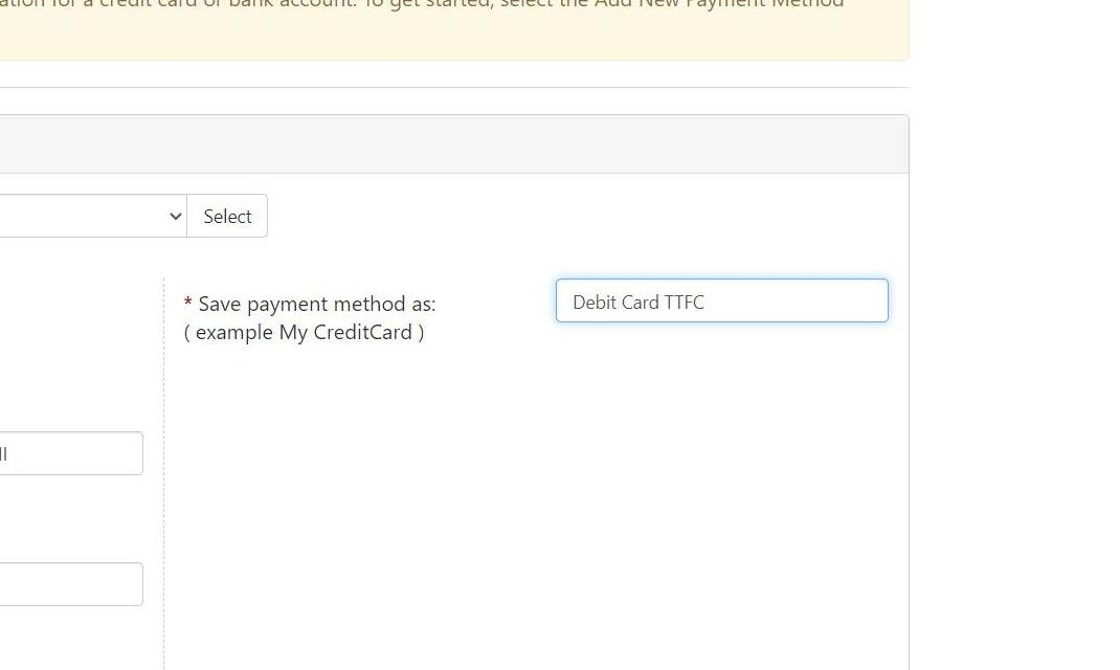
10. Once you have completed all the information select "Continue".
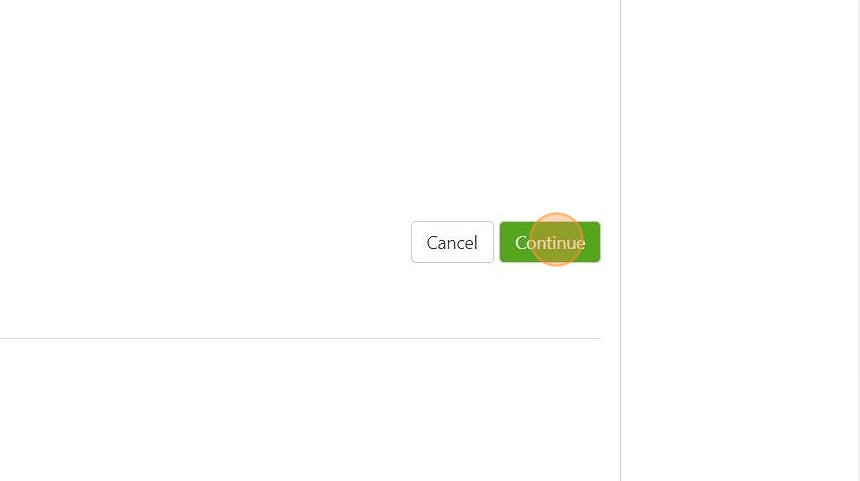
11. Once saved, you will be able to see the new payment method listed under your profile & will also be included in the drop down options the next time you initiate a payment.
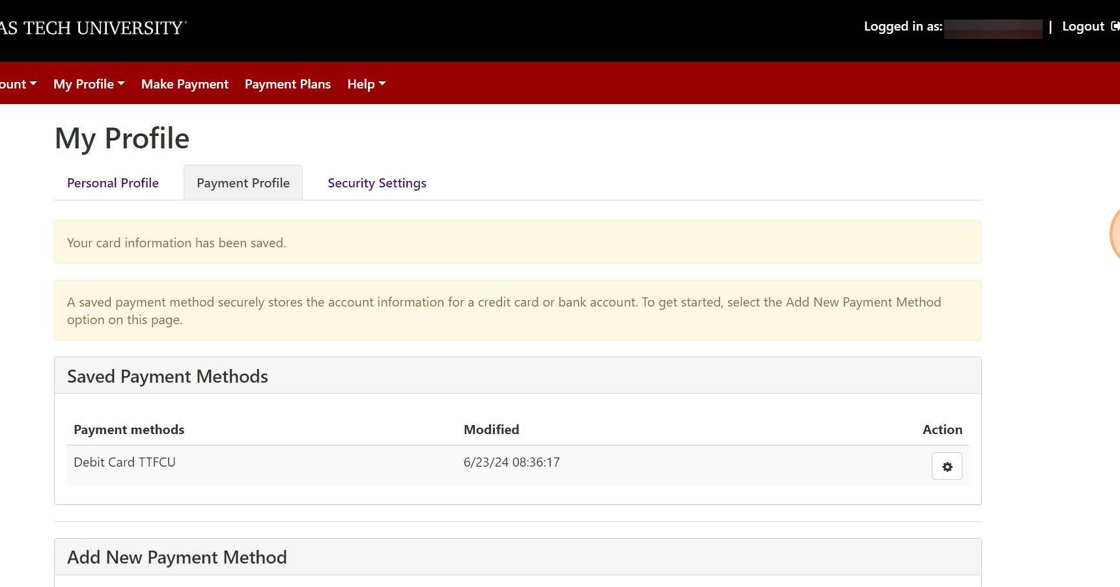
12. If you need to edit the payment method, you will select the gear under "Action", next to the saved payment method you would like to edit.
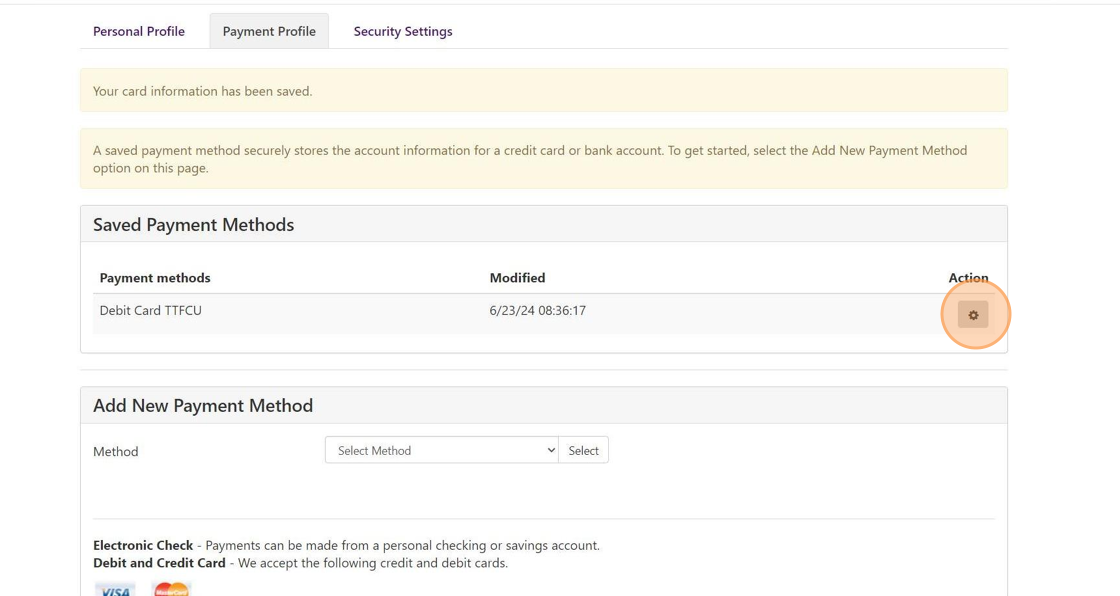
13. From this option you can either select "Edit" and edit the information that is not correct or if you need to delete the saved payment method select "Delete" to remove entirely.
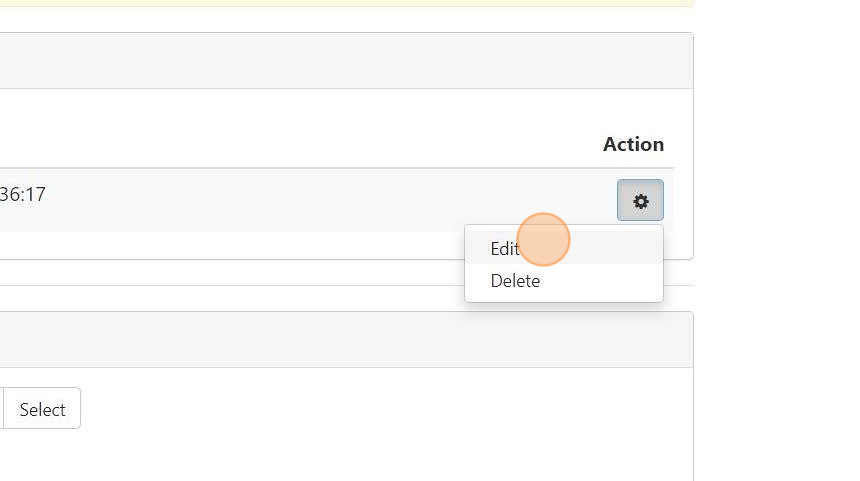
14. If you select "Delete", the confirmation box will pop up for you to confirm your request. If you are still wanting to delete the payment method, select "OK".